Bạn có cảm thấy thú vị khi bạn bè hoặc người thân trong gia đình thấy bạn thực hiện một số tác vụ với máy tính của mình, những điều mà họ chưa bao giờ từng thấy trước đó? Nếu đã từng trải nghiệm như vậy, bạn cảm tưởng như mình là người dùng máy tính tuyệt vời nhất trên thế giới. Tuy nhiên, nếu chưa có, dưới đây là cách thực hiện. Hãy đọc 6 mẹo dành cho hệ điều hành Windows 7, Windows Vista, và Windows XP dưới đây rồi truyền đạt lại cho bạn bè hoặc người thân.
1. Không nên phóng to các cửa sổ, hãy dùng chế độ toàn màn hình
Khi cần mở cửa sổ thật lớn để xem ảnh hoặc video, đừng phóng to chúng. Hãy dùng chế độ toàn màn hình. Mẹo này hoạt động tốt khi xem các bức ảnh và video ở kích cỡ lớn nhất trong Windows Explorer hoặc Windows Media Player, tận dụng cả khoảng màn hình thường bị chiếm đóng bởi header ở trên cùng hay thanh tác vụ ở phía cuối:
Mở bất kì bức ảnh nào trong Windows Explorer, hoặc mở một bức ảnh hay video bằng Windows Media Player. Thực hiện:
Trong Windows 7 và Windows XP, nhấn vào phím F11. Bức ảnh hoặc video sẽ mở rộng ở kích cỡ lớn nhất và thanh tiêu đề cũng như thanh tác vụ sẽ bị ẩn.
Xem một bức ảnh trong chế độ chuẩn của Windows Explorer
Nếu muốn thoát chế độ toàn màn hình và quay trở về chế độ xem bình thường, nhấn phím Esc (Escape).
2. Tùy biến bảng điều hướng
Bạn có thể sử dụng bảng điều hướng – navigation pane – ở phía bên trái để tìm các file và folder hay hiển thị đường link cho những folder và các mục tin hay sử dụng. Bạn còn chuyển hoặc copy được các mục tin tới nơi lưu trữ khác ngay trong bảng điều hướng.
Nếu bạn không thấy bảng điều hướng ở bên trái khi mở một cửa sổ folder, kích Organize → Layout và kích vào Navigation pane để hiển thị nó.
Để tùy biến bảng điều hướng trong Windows 7
a. Trong một cửa sổ của folder hay thư viện đang mở, kích vào Organize → Folder and search options.
b. Trong hộp thoại Folder Options, kích vào thẻ General, và chọn một hoặc cả 2 hành động sau trong mục Navigation pane:
- Để hiển thị tất cả các folder trên máy tính ở bảng điều hướng, bao gồm cả folder cá nhân của bạn, tích vào hộp thoại Show all folders, kích Apply để xem các thay đổi rồi nhấn OK.
- Để tự động mở rộng bảng điều hướng đối với folder được chọn, tích vào hộp thoại Automatically expand to current folder, rồi nhấn OK.
Tùy biến bảng điều hướng trong 7
Cách cách tùy biến khác đối với Favorites trong Windows 7
- Để thêm một folder, một thư viện hay thậm chí là một ổ, kéo nó vào mục Favorites trong bảng điều hướng. Chú ý: Người dùng không thể thêm một file đơn vào mục Favorites. Tuy nhiên, bạn có thể cho chúng vào một folder nào đó rồi cho tiếp vào Favorites.
- Để thay đổi thứ tự ưu tiên, kéo một mục lên hoặc xuống trong danh sách là được.
- Để phục hồi các favorite mặc định trong bảng điều hướng, phải chuột vào Favorites và chọn Restore Favorite Links.
- Để mở folder nơi mục favorite được lưu, kích Favorites trong bảng điều hướng. Favorites được lưu dưới dạng shortcut.
- Để gỡ một favorite, phải chuột vào nó và kích Remove. Nó sẽ giúp gỡ bỏ favorite đó khỏi bảng điều hướng nhưng không xóa folder hoặc file mà shortcut chỉ tới.
Mục Favorites trong bảng điều hướng của Windows 7
Thêm folder và file trong Windows Vista
Trong Windows Vista, người dùng có thể thêm folder vào Favorite Links trong bảng điều hướng để mở chúng từ bất kì cửa sổ đang mở nào. Để thực hiện, trước tiên mở folder có chứa thư mục con bạn muốn thêm. Sau đó, kéo icon của nó từ folder gốc tới nơi bạn muốn trong bảng điều hướng. Người dùng cũng có thể kích vào mục Folders ở phía cuối của bảng và kéo folder từ danh sách folder vào mục Favorite Links. Chú ý: Bạn không thể thêm một file đơn vào mục này nhưng có thể thêm chúng vào bất kì folder nào trong Favorite Links.

3. Ghim một phần mềm hoặc mục tin vào thanh tác vụ của Windows 7
Điều gì tạo nên một thanh tác vụ tuyệt vời? Đó là nơi bạn có thể ghi những ứng dụng yêu thích hoặc file hay dùng để truy cập chúng nhanh chóng từ bất kì cửa sổ nào mỗi khi cần.
Trong Windows 7, người dùng cũng có thể ghim các shortcut hoặc các file, folder và trang web thường dùng vào Jump Lists trong thanh tác vụ.
Ghim một phần mềm vào thanh tác vụ
Để ghim shortcut của một phần mềm vào thanh tác vụ, thực hiện theo một trong số những hướng dẫn:
- Nếu phần mềm này đang được sử dụng, phải chuột vào icon của phần mềm trên thanh tác vụ để mở Jump List của phần mềm đó rồi kích Pin this program to taskbar.
- Hoặc nếu phần mềm này chưa được dùng, kích Start, tìm icon của phần mềm, phải chuột vào icon và kích Pin to Taskbar.
- Bạn cũng có thể ghim một phần mềm bằng cách kéo shortcut của phần mềm từ màn hình desktop hoặc từ menu Start vào taskbar.
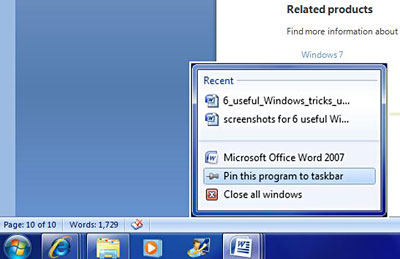
Ghim một phần mềm vào taskbar
4. Tùy biến Quick Launch Bar trong Windows XP
Trong Windows XP, thanh tùy biến Quick Launch Bar cũng cung cấp cho người dùng shortcut cho các file, folder, phần mềm yêu thích. Bạn có thể truy cập Quick Launch Bar ở hầu hết các cửa sổ. Vậy nên đây là cách hữu ích để mở các file và ứng dụng thường xuyên cần tới.
Nếu thanh Quick Launch Bar không hiển thị ở phía bên phải của nút Start, bạn có thể bật nó lên. Để thực hiện, phải chuột vào một khu vực của thanh tác vụ. Di chuyển chuột vào Toolbars, rồi kích Quick Launch. Thanh Quick Launch Bar sẽ xuất hiện trên taskbar của bạn.

Thanh Quick Launch Bar trên Windows XP taskbar
Để thêm shortcut của một phần mềm vào Quick Launch Bar, kích vào nút Start → All Programs sau đó kéo ứng dụng bạn muốn vào thanh này. Nhả chuột và bạn sẽ thấy icon của ứng dụng xuất hiện trên Quick Launch Bar.
Để thêm shortcut của một folder hoặc file vào Quick Launch Bar, mở Windows Explorer, điều hướng tới folder, thư mục con hoặc file bạn muốn, kích và kéo nó vào Quick Launch Bar. Nhả chuột và icon của folder/file đó sẽ xuất hiện trên thanh Quick Launch Bar.
Để gỡ một shortcut ra khỏi Quick Launch Bar, phải chuột vào icon của ứng dụng, file, folder đó trong Quick Launch Bar, kích tiếp Delete. Sau đó, kích Yes khi được hỏi bạn có muốn xóa shortcut hay không. Chú ý: Mặc dù shortcut bị loại bỏ khỏi Quick Launch Bar nhưng ứng dụng, folder hoặc file thực tế sẽ không bị xóa và vẫn trên máy tính của bạn.
5. Sắp xếp các cửa sổ trên màn hình desktop
Trong Windows, người dùng có thể sắp xếp các folder đặt song song nhau, giúp ích rất nhiều trong trường hợp bạn cần so sánh 2 dữ liệu hoặc khi chuyển file từ nơi này sang nơi khác. Chú ý: Nếu bạn đang sử dụng cài đặt không phải là chuẩn (ví như thiết lập 2 màn hình), những thủ thuật dưới đây có thể không hoạt động như mong muốn.
Trong Windows 7
a. Kéo thanh tiêu đề của cửa sổ sang bên trái hoặc bên phải của màn hình cho tới khi kích cỡ của nó bằng một nửa kích cỡ màn hình.
b. Nhả chuột để mở rộng cửa sổ.
c. Lặp lại theo 2 bước trên đối với cửa sổ tiếp theo để sắp xếp các cửa sổ đặt cạnh nhau.
Để hiển thị một cửa sổ về đúng với kích cỡ gốc của nó, kích vào nút Maximize trong thanh tiêu đề của cửa sổ. Người dùng còn có thể kích vào thanh tiêu đề, giữ rồi di chuyển chuột lên phía trên màn hình. Cửa sổ sẽ tự động hiển thị về kích cỡ đầy đủ.
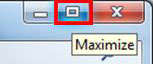
Nút Maximize
Mẹo: Để kéo một cửa sổ đang dùng sang 2 bên của cửa sổ bằng phím tắt, nhấn phím Windows + mũi tên sang trái hoặc phím Windows + mũi tên sang phải.
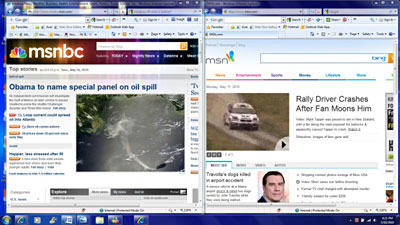
Hiển thị các cửa sổ song song nhau
Trong Windows Vista và Windows XP
Trong Windows Vista và Windows XP, người dùng có thể dễ dàng hiển thị các cửa sổ song song nhau trên màn hình desktop. Để thực hiện, bạn cần nhấn và giữ phím Ctrl và kích vào 2 hoặc nhiều cửa sổ bạn muốn mở trừ thanh tác vụ. Nhả phím Ctrl, phải chuột và thực hiện theo:
Đối với người dùng Windows Vista, kích Show Windows Side by Side.
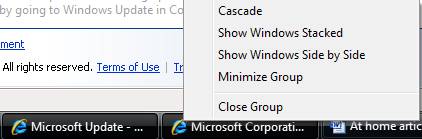
Windows Vista, lệnh hiển thị Windows Side by Side.
Đối với người dùng Windows XP, sử dụng lệnh Tile Vertically.
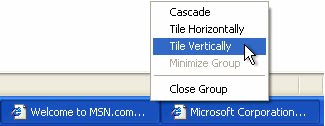
Windows XP, lệnh Tile Vertically
6. Sắp xếp các file thành nhóm
Windows cung cấp rất nhiều lựa chọn để sắp xếp các file và folder theo cách bạn có thể làm việc hiệu quả nhất.
Trong Windows 7
Cách dễ dàng và hiệu quả nhất để sắp xếp dữ liệu trong Windows 7 là sử dụng tính năng file arrangement trong thư viện.
Ví dụ, bạn có thể sắp xếp các file trong thư viện Documents theo tác giả hoặc sắp xếp thư viện Music theo nghệ sĩ khi đang tìm kiếm một album hoặc bài hát nào đó.
Để sắp xếp một thư viện
a. Trong thanh tác vụi, kích vào nút Windows Explorer.
b. Trong bảng điều hướng (bảng bên trái), kích vào một thư viện (ví dụ Music).
c. Trong thư viện đó, kích vào menu Arrange by, và chọn một đặc tính. Ví dụ, trong thư viện nhạc, bạn có thể chọn Artist để nhanh chóng sắp xếp bộ sưu tập nhạc theo ca sỹ.
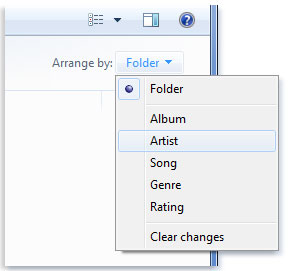
Menu "Arrange by"
d. Khi bạn sắp xếp các file, Windows không chỉ giữ các file ở thứ tự khác nhau. Bên cạnh đó, chúng còn được thể hiện theo một cách hoàn toàn khác. Tính năng arrangement hoạt động phụ thuộc vào thuộc tính bạn chọn. Ví dụ, sắp xếp các bức ảnh bằng cách đặt chúng thành các stacks, giống như:
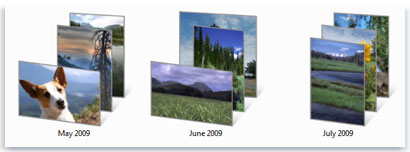
Các file được sắp xếp theo "stacks"
Sắp xếp theo ngày sẽ đưa chúng vào các groups, giống như:
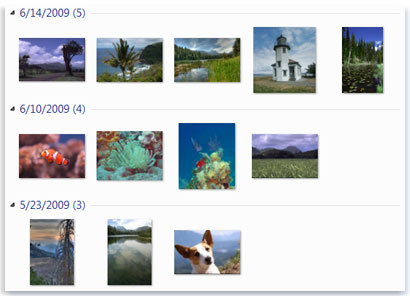
Các file được sắp xếp theo "groups"
Có 4 thư viện mặc định trong Windows 7, mỗi một thư viện lại có kiểu sắp xếp riêng. Người dùng có thể tạo thư viện mới và chọn kiểu sắp xếp cho chúng.
Trong Windows Vista
Mở một folder có chứa một vài loại file và thư mục con trong đó. Phải chuột vào khu vực trống trong cửa sổ, chọn Group By, và sau đó kích vào lựa chọn nhóm.
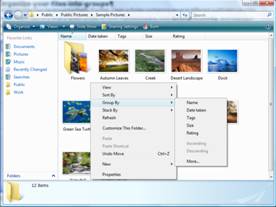
Windows Vista Group bằng lệnh
Trong Windows XP
Mở một folder có chứa các file và thư mục con khác nhau. Phải chuột vào khu vực trống, chọn Arrange Icons By → Show in Groups. Để sắp xếp nội dung của cửa sổ đó, phải chuột vào khu vực trống của cửa sổ, chọn Arrange Icons By, và kích vào Name, Size, Type, hoặc Modified (các lựa chọn này có thể thay đổi phụ thuộc vào loại nội dung).
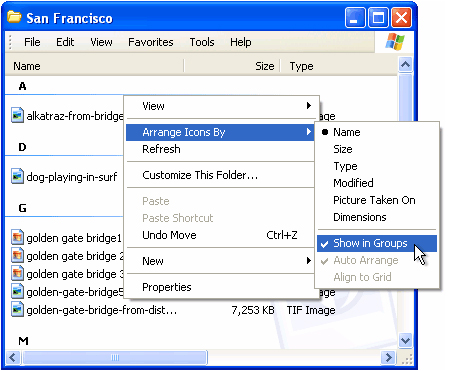







0 nhận xét:
Đăng nhận xét